The easiest and preferred method to connect to eduroam is by using eduroam CAT, this tool will automatically setup your device to use the eduroam network.
Please follow the guides linked below to configure your device, if you have any questions please contact ITSupport@ceh.ac.uk
Windows 10 installation guide
Open the https://cat.eduroam.org/ website
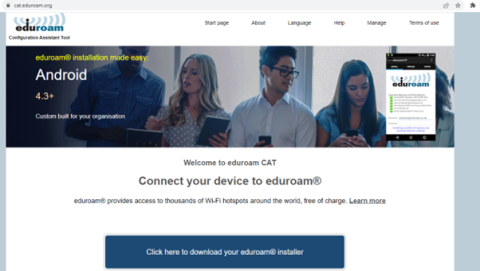
Click on the Click here to download your eduroam installer link
Start typing UK Centre for Ecology and Hydrology then select our organisation
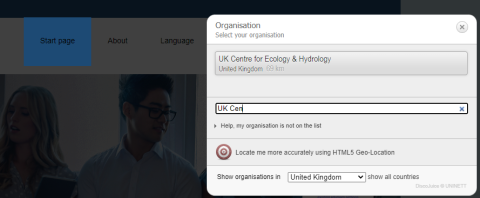
Click the link Download your eduroam installer MS Windows 10, 11 to download the eduroam installer
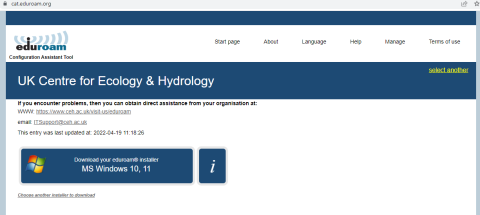
When you run the installer you will see the Welcome to the eduroam Installer window
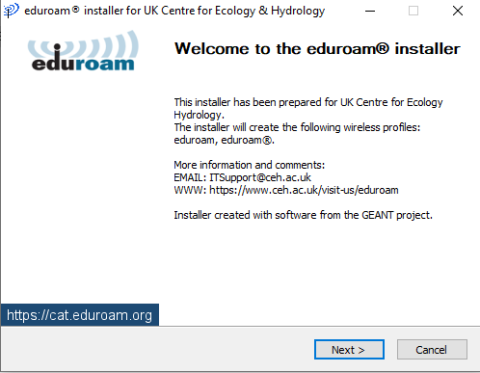
Click Next to proceed, then OK to continue the installation

Enter your UKCEH email address and password and click Install
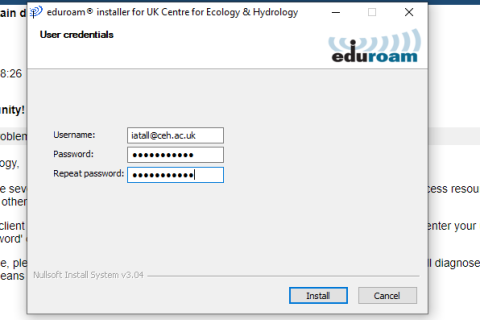
If prompted click Yes to install the UKCEH eduroam service certificate
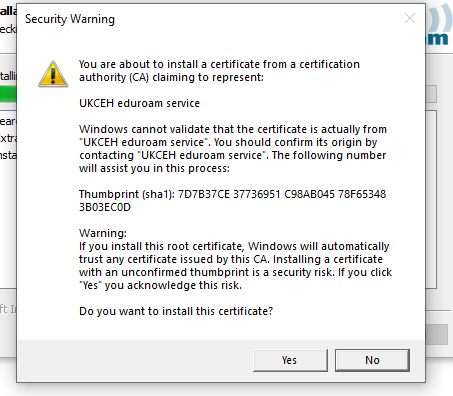
When the installation is complete, click Finish
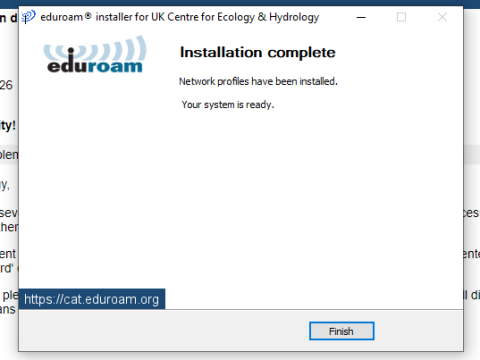
You can now connect to the eduroam Wi-Fi network
Apple iOS installation guide
Open the https://cat.eduroam.org/ website
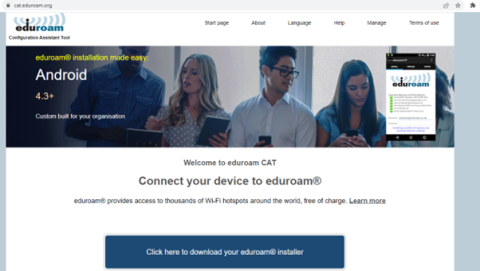
Click on the Click here to download your eduroam installer link
Start typing UK Centre for Ecology and Hydrology then select our organisation
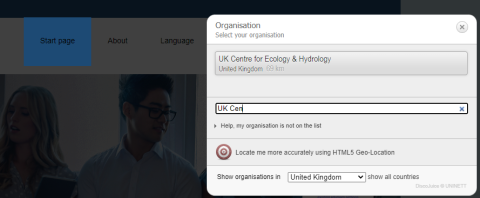
Click the link Download your eduroam installer Apple device to download the eduroam installer

When prompted with the message - This website is trying to download a configuration profile. Do you want to allow this? Click Allow
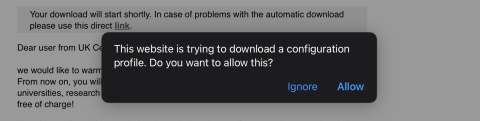
The UKCEH eduroam profile has now been downloaded into your Settings app, click close
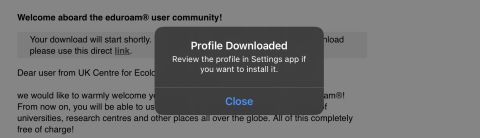
Open the Settings app on your Apple device and click Profile downloaded to continue
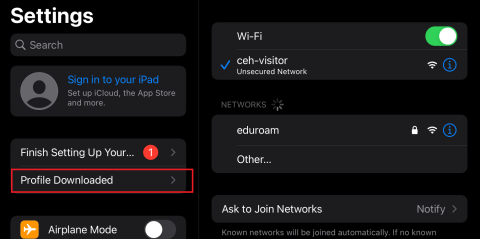
On the Install Profile screen click Install
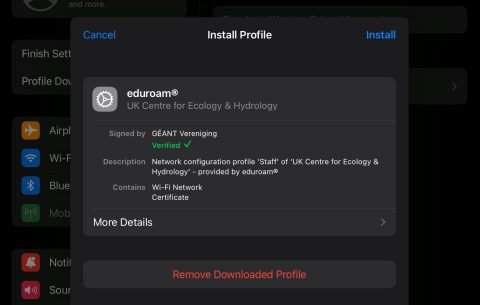
Enter your passcode then click Next on the Consent screen
Click install to install the UKCEH eduroam service certificate
Enter your UKCEH email address and password and click Next
Click Done to finish
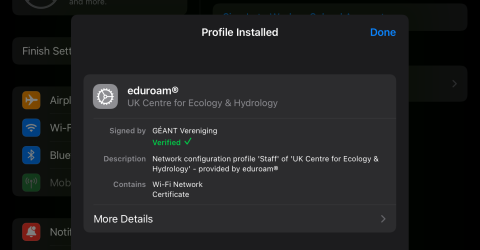
You can now connect to the eduroam Wi-Fi network
Android installation guide
If you have previously used eduroam please complete the following steps before continuing
- Open the Settings app on your phone or tablet.
- Go to the Wi-Fi section.
- Find eduroam and long-press it.
- Choose Forget network.
- Uninstall the eduroam CAT app from your device
Using your mobile data or Visitor Wi-Fi on your device follow the instructions below.
- Download and install the geteduroam app from the Google Play Store
Image
Google Play Store - Open the website https://cat.eduroam.org/ using your phone browser
- Click on the Click here download your eduroam installer link
- Start typing UK Centre for Ecology and Hydrology then select our organisation
Image
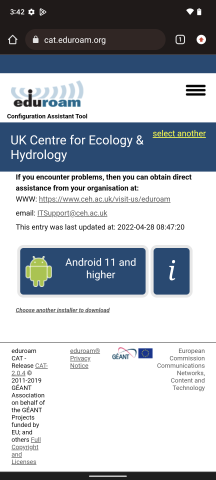
Eduroam CAT website
- Click on the Android 11 and higher icon then Continue to start the download
- Click on the downloaded file to open the geteduroam app and enter your UKCEH email address and password and click connect to the network
Image
Connect to network
- If successful, you will now be automatically connected to eduroam
Image
Connected to Eduroam